7 Expert Ways To Configure Gmail In Outlook 365 Now
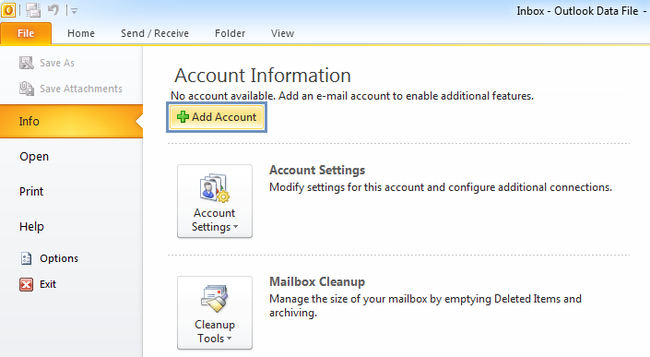
Introduction to Configuring Gmail in Outlook 365

Configuring Gmail in Outlook 365 can be a bit tricky, but with the right steps, you can easily set it up and start managing your emails efficiently. In this article, we will guide you through the process of configuring Gmail in Outlook 365, and provide you with expert tips to make the most out of this integration. Gmail and Outlook 365 are two of the most popular email services used by individuals and businesses alike, and integrating them can help you streamline your email management.
Why Configure Gmail in Outlook 365?

Before we dive into the configuration process, let’s understand why you might want to configure Gmail in Outlook 365. Outlook 365 offers a range of features that can enhance your email experience, including calendar integration, task management, and contact management. By configuring Gmail in Outlook 365, you can access all these features while still using your Gmail account. Additionally, Outlook 365 offers advanced security features, such as two-factor authentication and encryption, which can help protect your emails from unauthorized access.
Step 1: Enable IMAP in Gmail

To configure Gmail in Outlook 365, you need to enable IMAP (Internet Message Access Protocol) in your Gmail account. IMAP allows you to access your emails from multiple devices, and it’s necessary for Outlook 365 to connect to your Gmail account. To enable IMAP in Gmail, follow these steps: * Log in to your Gmail account * Click on the gear icon in the upper right corner * Select See all settings * Go to the Forwarding and POP/IMAP tab * Select Enable IMAP * Click on Save Changes
Step 2: Generate an App Password in Gmail

If you have two-factor authentication enabled in your Gmail account, you need to generate an app password to use in Outlook 365. An app password is a special password that’s used by apps and devices to connect to your Gmail account. To generate an app password in Gmail, follow these steps: * Log in to your Gmail account * Click on your profile picture in the upper right corner * Select My Account * Go to the Security tab * Select Signing in to Google * Click on App passwords * Select Mail and then Other (Custom name) * Enter a name for the app password (e.g., “Outlook 365”) * Click on Generate * Copy the app password
Step 3: Configure Gmail in Outlook 365

Now that you have enabled IMAP in Gmail and generated an app password, you can configure Gmail in Outlook 365. To do this, follow these steps: * Open Outlook 365 * Click on File and then Account Settings * Select New * Enter your Gmail email address and app password * Select IMAP as the account type * Enter the following settings: + IMAP server: imap.gmail.com + Port: 993 + Encryption method: SSL/TLS * Click on Next * Outlook 365 will verify your account settings and connect to your Gmail account
Step 4: Configure Additional Settings

Once you have configured Gmail in Outlook 365, you can configure additional settings to enhance your email experience. These settings include: * Synchronization settings: You can configure how often Outlook 365 synchronizes with your Gmail account. * Folder settings: You can configure which folders are synchronized between Outlook 365 and your Gmail account. * Notification settings: You can configure how you receive notifications for new emails.
Benefits of Configuring Gmail in Outlook 365
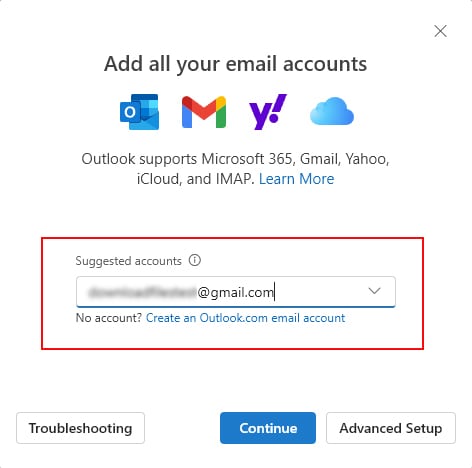
Configuring Gmail in Outlook 365 offers a range of benefits, including: * Improved email management: Outlook 365 offers advanced email management features, such as flags, categories, and tasks. * Enhanced security: Outlook 365 offers advanced security features, such as two-factor authentication and encryption. * Calendar integration: Outlook 365 allows you to integrate your Gmail calendar with your Outlook 365 calendar. * Contact management: Outlook 365 allows you to manage your contacts and synchronize them with your Gmail account.
Common Issues and Solutions

When configuring Gmail in Outlook 365, you may encounter some common issues, such as: * Authentication errors: Make sure you have entered the correct app password and that two-factor authentication is enabled in your Gmail account. * Connection errors: Make sure your IMAP settings are correct and that your internet connection is stable. * Synchronization errors: Make sure your synchronization settings are correct and that you have enough disk space to store your emails.
📝 Note: If you encounter any issues while configuring Gmail in Outlook 365, you can refer to the Outlook 365 support website for troubleshooting guides and FAQs.
Expert Tips and Tricks

Here are some expert tips and tricks to help you get the most out of configuring Gmail in Outlook 365: * Use labels instead of folders: Gmail uses labels instead of folders, so make sure you understand how to use labels to organize your emails. * Use filters to automate tasks: Gmail allows you to create filters to automate tasks, such as moving emails to specific labels or forwarding emails to other accounts. * Use add-ins to enhance functionality: Outlook 365 offers a range of add-ins that can enhance its functionality, such as Boomerang and Sanebox.
| Feature | Gmail | Outlook 365 |
|---|---|---|
| IMAP support | Yes | Yes |
| Calendar integration | Yes | Yes |
| Contact management | Yes | Yes |
| Task management | No | Yes |

In conclusion, configuring Gmail in Outlook 365 can help you streamline your email management and enhance your productivity. By following the steps outlined in this article, you can easily set up Gmail in Outlook 365 and start using its advanced features. Remember to use labels instead of folders, filters to automate tasks, and add-ins to enhance functionality. With these expert tips and tricks, you can get the most out of configuring Gmail in Outlook 365.
What is IMAP and how does it work?

+
IMAP (Internet Message Access Protocol) is a protocol that allows you to access your emails from multiple devices. It works by synchronizing your emails between your email client (such as Outlook 365) and your email server (such as Gmail).
How do I enable two-factor authentication in Gmail?

+
To enable two-factor authentication in Gmail, go to the Google Account settings page and select “Security” from the navigation panel. Then, select “2-Step Verification” and follow the instructions to set up two-factor authentication.
Can I use Outlook 365 with other email providers?

+
Yes, Outlook 365 can be used with other email providers that support IMAP or POP3 protocols. However, the configuration process may vary depending on the email provider and its settings.



