Calculate Age In Excel Now With 7 Pro Tips

Introduction to Calculating Age in Excel

Calculating age in Excel can be a straightforward task, but it requires a bit of understanding of how dates work in Excel. Excel stores dates as serial numbers, with January 1, 1900, being the first serial number. This means that you can perform arithmetic operations on dates, which makes calculating age a breeze. In this article, we will explore 7 pro tips on how to calculate age in Excel, including using formulas, functions, and formatting.
Understanding Dates in Excel
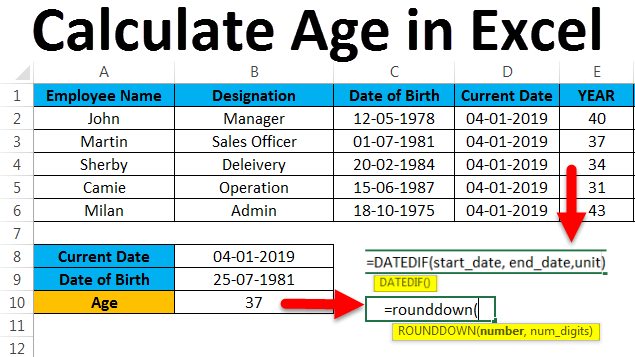
Before we dive into calculating age, it’s essential to understand how dates work in Excel. As mentioned earlier, Excel stores dates as serial numbers. This means that you can add, subtract, and perform other arithmetic operations on dates. For example, if you have a date of birth in cell A1, you can calculate the age by subtracting the date of birth from the current date. The formula would be =TODAY()-A1. This formula will give you the number of days between the date of birth and the current date.
Tip 1: Using the TODAY() Function

The TODAY() function in Excel returns the current date. This function is useful when calculating age, as it allows you to get the current date without having to manually enter it. For example, if you have a date of birth in cell A1, you can calculate the age by using the formula =TODAY()-A1. This formula will give you the number of days between the date of birth and the current date.
Tip 2: Using the YEAR(), MONTH(), and DAY() Functions

The YEAR(), MONTH(), and DAY() functions in Excel allow you to extract the year, month, and day from a date. These functions are useful when calculating age, as they allow you to calculate the age in years, months, and days. For example, if you have a date of birth in cell A1, you can calculate the age in years by using the formula =YEAR(TODAY())-YEAR(A1). This formula will give you the number of years between the date of birth and the current date.
Tip 3: Using the DATEDIF() Function

The DATEDIF() function in Excel calculates the difference between two dates in a specified interval, such as years, months, or days. This function is useful when calculating age, as it allows you to calculate the age in a specific interval. For example, if you have a date of birth in cell A1, you can calculate the age in years by using the formula =DATEDIF(A1,TODAY(),“y”). This formula will give you the number of years between the date of birth and the current date.
Tip 4: Formatting the Age

When calculating age, it’s essential to format the result to display the age in a meaningful way. For example, you can format the age to display the number of years, months, and days. You can use the TEXT() function to format the age. For example, if you have a date of birth in cell A1, you can calculate the age in years, months, and days by using the formula =TEXT(TODAY()-A1,“y \y\e\a\r\s, m \m{o}n\t\h\s, d \d\a\y\s”). This formula will give you the age in years, months, and days.
Tip 5: Handling Invalid Dates

When calculating age, it’s essential to handle invalid dates, such as dates that are in the future or dates that are not valid. You can use the IFERROR() function to handle invalid dates. For example, if you have a date of birth in cell A1, you can calculate the age by using the formula =IFERROR(TODAY()-A1,“Invalid Date”). This formula will give you the age if the date is valid, and “Invalid Date” if the date is not valid.
Tip 6: Using a Lookup Table

You can use a lookup table to calculate age. A lookup table is a table that contains the ages for each date of birth. You can use the VLOOKUP() function to look up the age in the table. For example, if you have a date of birth in cell A1, you can calculate the age by using the formula =VLOOKUP(A1,lookup_table,2,FALSE). This formula will give you the age if the date is found in the table.
Tip 7: Using a User-Defined Function

You can create a user-defined function to calculate age. A user-defined function is a custom function that you can create using VBA. You can use the function to calculate the age in a specific way, such as calculating the age in years, months, and days. For example, you can create a function called “CalculateAge” that takes a date of birth as an argument and returns the age in years, months, and days.
👍 Note: When creating a user-defined function, make sure to test it thoroughly to ensure that it works correctly.
To calculate age in Excel, you can use the following formula:
| Formula | Description |
|---|---|
| =TODAY()-A1 | Calculates the number of days between the date of birth and the current date |
| =YEAR(TODAY())-YEAR(A1) | Calculates the number of years between the date of birth and the current date |
| =DATEDIF(A1,TODAY(),“y”) | Calculates the difference between two dates in years |

In summary, calculating age in Excel can be done using various formulas and functions, such as the TODAY() function, the YEAR(), MONTH(), and DAY() functions, and the DATEDIF() function. You can also use formatting to display the age in a meaningful way, and handle invalid dates using the IFERROR() function. Additionally, you can use a lookup table or create a user-defined function to calculate age.
How do I calculate age in Excel?

+
You can calculate age in Excel using various formulas and functions, such as the TODAY() function, the YEAR(), MONTH(), and DAY() functions, and the DATEDIF() function.
How do I handle invalid dates when calculating age?

+
You can handle invalid dates using the IFERROR() function, which returns a custom value if the date is not valid.
Can I use a lookup table to calculate age?
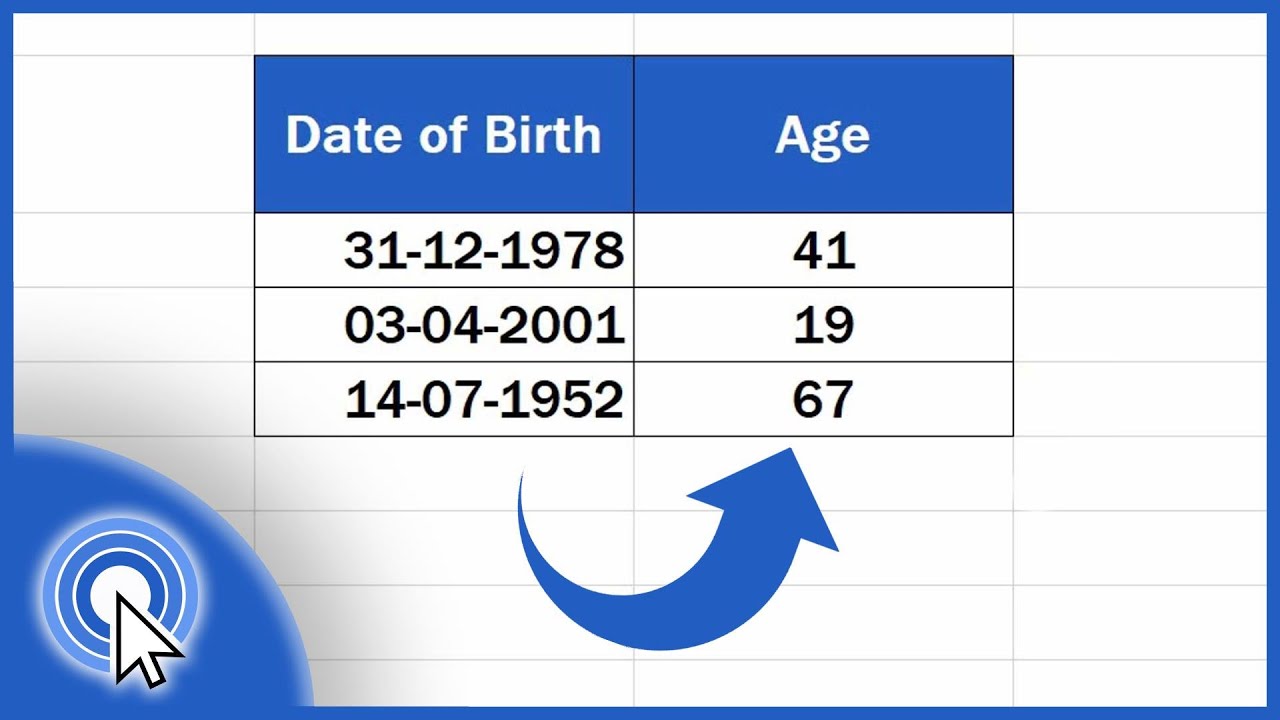
+
Yes, you can use a lookup table to calculate age by using the VLOOKUP() function to look up the age in the table.



