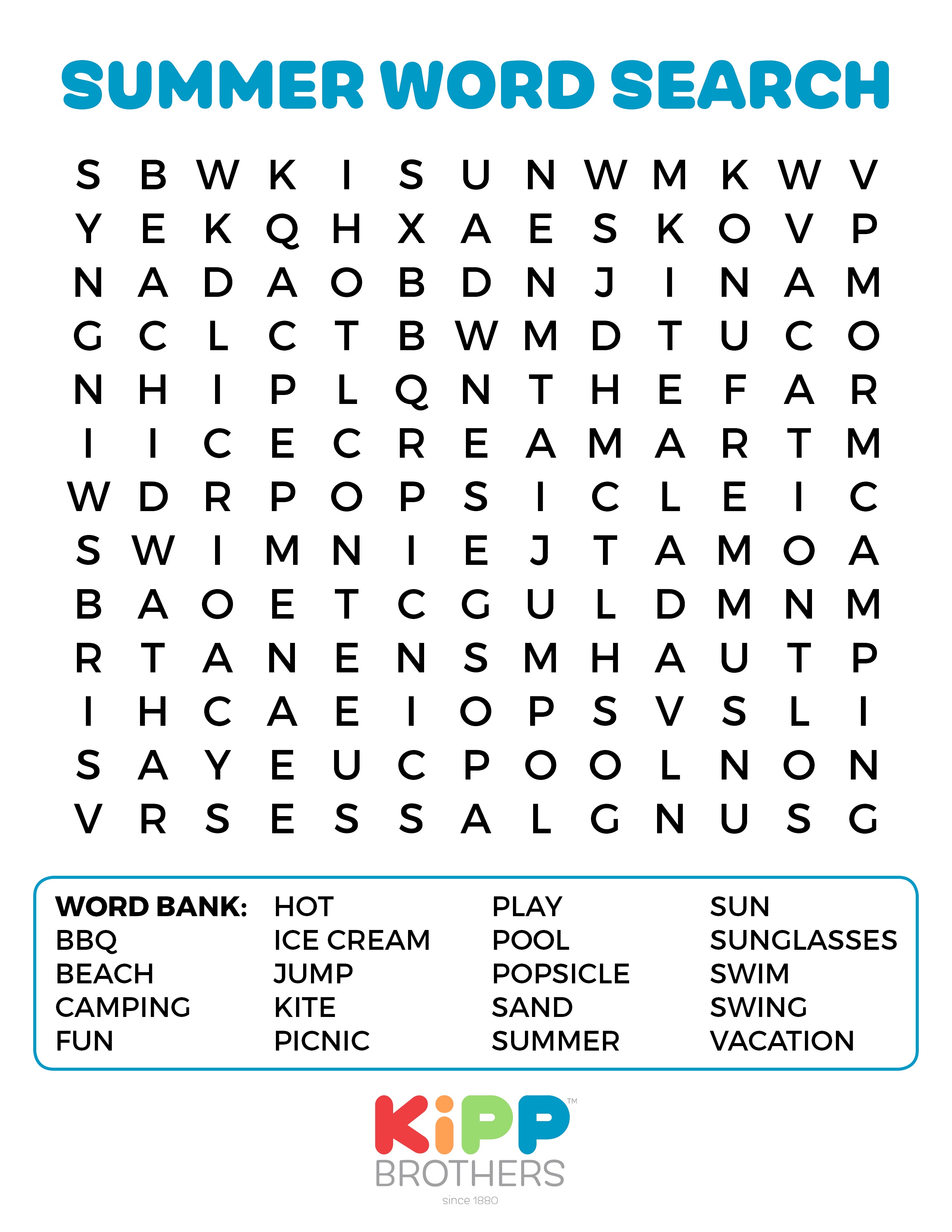Filter Shortcut In Excel

Introduction to Filter Shortcut in Excel

Excel is a powerful tool used for data analysis and manipulation. One of the key features that make Excel so versatile is its ability to filter data. Filtering allows users to narrow down their data set to only show the information that is relevant to their current task. In this blog post, we will explore the filter shortcut in Excel and how it can be used to improve your productivity.
What is Filter Shortcut in Excel?

The filter shortcut in Excel is a quick way to apply filters to your data. Instead of going through the ribbon and selecting the filter option, you can use a keyboard shortcut to achieve the same result. The filter shortcut in Excel is Ctrl + Shift + L. This shortcut will apply a filter to the current selection, allowing you to quickly narrow down your data set.
How to Use Filter Shortcut in Excel

Using the filter shortcut in Excel is easy. Here are the steps: * Select the data range that you want to filter. * Press Ctrl + Shift + L on your keyboard. * Excel will apply a filter to the selected data range. * You can then use the filter dropdowns to select the data that you want to show.
Benefits of Using Filter Shortcut in Excel

There are several benefits to using the filter shortcut in Excel. Some of the benefits include: * Increased productivity: The filter shortcut saves you time by allowing you to quickly apply filters to your data. * Improved accuracy: By using the filter shortcut, you can ensure that your filters are applied consistently, reducing the risk of errors. * Enhanced data analysis: The filter shortcut allows you to quickly narrow down your data set, making it easier to analyze and understand your data.
Other Filter Shortcuts in Excel
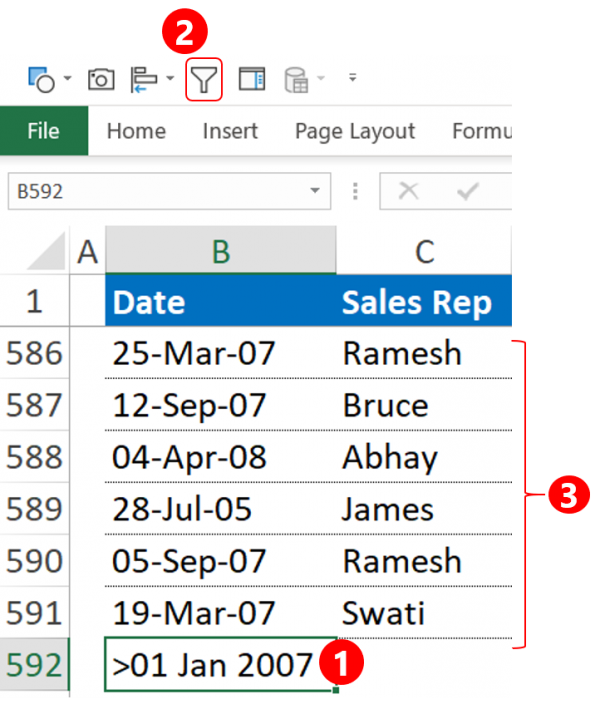
In addition to the Ctrl + Shift + L shortcut, there are several other filter shortcuts available in Excel. Some of these shortcuts include: * Alt + Down Arrow: This shortcut will open the filter dropdown menu for the current column. * Alt + Up Arrow: This shortcut will close the filter dropdown menu for the current column. * Ctrl + Shift + >: This shortcut will filter the current column to show only the top 10 items. * Ctrl + Shift + <: This shortcut will filter the current column to show only the bottom 10 items.
Best Practices for Using Filter Shortcuts in Excel

To get the most out of the filter shortcuts in Excel, follow these best practices: * Use the filter shortcuts consistently: Consistency is key when it comes to using filter shortcuts. Try to use the same shortcuts every time you apply filters to your data. * Use the filter shortcuts in combination with other shortcuts: The filter shortcuts can be used in combination with other shortcuts to achieve even more complex tasks. For example, you can use the Ctrl + Shift + L shortcut to apply a filter, and then use the Alt + Down Arrow shortcut to open the filter dropdown menu. * Practice using the filter shortcuts: The more you practice using the filter shortcuts, the more comfortable you will become with them. Try to use the filter shortcuts every time you work with data in Excel.
💡 Note: The filter shortcuts in Excel can be customized to meet your specific needs. You can use the Excel Options dialog box to customize the filter shortcuts and create your own custom shortcuts.
Common Errors When Using Filter Shortcuts in Excel

While the filter shortcuts in Excel can be very useful, there are some common errors that you may encounter. Some of these errors include: * Selecting the wrong data range: Make sure to select the correct data range before applying the filter shortcut. If you select the wrong data range, the filter will not be applied correctly. * Using the wrong shortcut: Make sure to use the correct shortcut to apply the filter. If you use the wrong shortcut, you may end up applying a different filter or no filter at all. * Not clearing the filter: Make sure to clear the filter when you are finished using it. If you don’t clear the filter, it may affect your data in unexpected ways.
Filter Shortcut in Excel Table

Here is a table summarizing the filter shortcuts in Excel:
| Shortcut | Description |
|---|---|
| Ctrl + Shift + L | Applies a filter to the current selection |
| Alt + Down Arrow | Opens the filter dropdown menu for the current column |
| Alt + Up Arrow | Closes the filter dropdown menu for the current column |
| Ctrl + Shift + > | Filters the current column to show only the top 10 items |
| Ctrl + Shift + < | Filters the current column to show only the bottom 10 items |

In summary, the filter shortcut in Excel is a powerful tool that can help you to quickly and easily filter your data. By using the Ctrl + Shift + L shortcut, you can apply a filter to your data and then use the filter dropdowns to select the data that you want to show. With practice and consistency, you can become proficient in using the filter shortcuts in Excel and improve your productivity.
What is the filter shortcut in Excel?

+
The filter shortcut in Excel is Ctrl + Shift + L. This shortcut applies a filter to the current selection, allowing you to quickly narrow down your data set.
How do I use the filter shortcut in Excel?

+
To use the filter shortcut in Excel, select the data range that you want to filter, and then press Ctrl + Shift + L on your keyboard. Excel will apply a filter to the selected data range, and you can then use the filter dropdowns to select the data that you want to show.
What are the benefits of using the filter shortcut in Excel?

+
The benefits of using the filter shortcut in Excel include increased productivity, improved accuracy, and enhanced data analysis. The filter shortcut saves you time by allowing you to quickly apply filters to your data, and it also ensures that your filters are applied consistently, reducing the risk of errors.