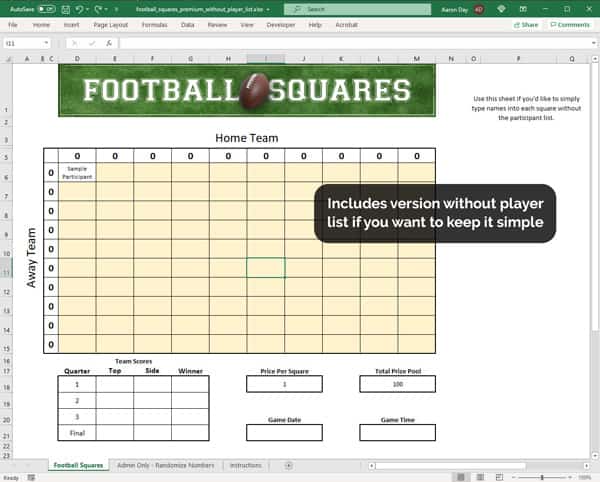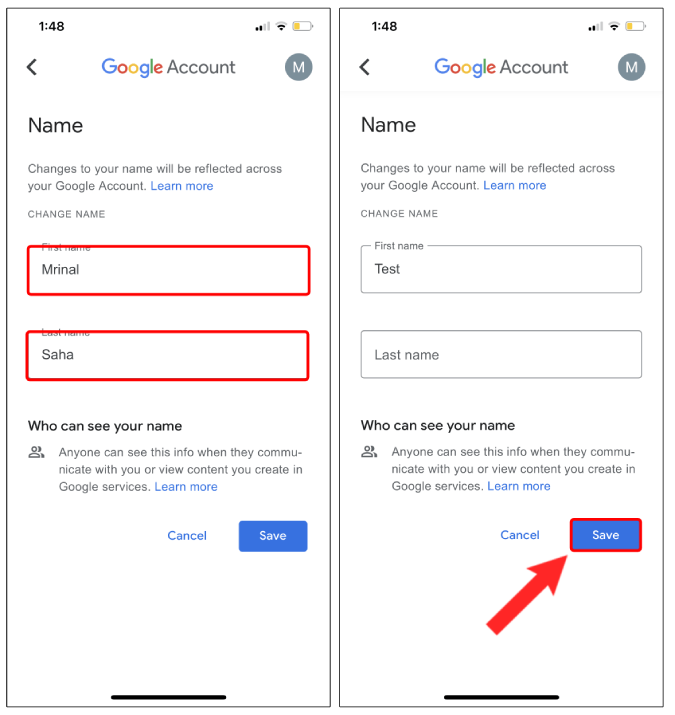How To Animate Table In Excel
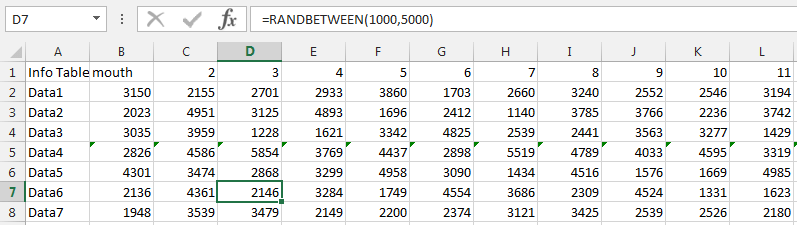
Introduction to Animating Tables in Excel
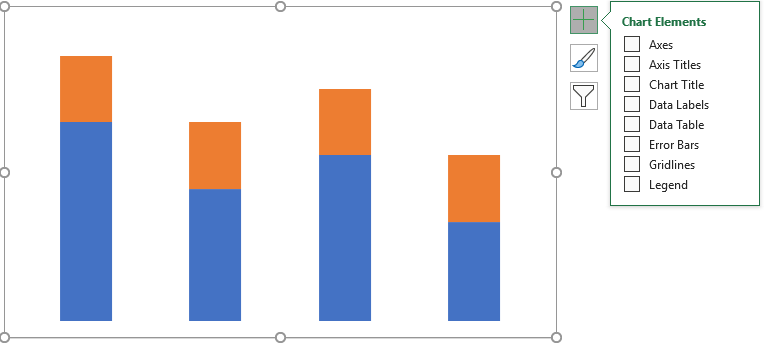
Animating tables in Excel can be a powerful way to enhance presentations, reports, and dashboards. It allows users to visualize data in a more engaging and dynamic manner, which can be particularly useful for conveying trends, patterns, and changes over time. While Excel is not primarily an animation software, it offers various tools and techniques that can be leveraged to create animated effects. In this article, we will explore how to animate tables in Excel, discussing the methods, step-by-step guides, and providing tips for effective implementation.
Understanding Excel’s Animation Capabilities

Before diving into the animation process, it’s essential to understand the limitations and capabilities of Excel in terms of animation. Excel doesn’t have built-in animation features like dedicated animation or video editing software. However, you can achieve animated effects by using certain features such as conditional formatting, pivot tables, and macros. These tools can help create interactive and dynamic visuals that can mimic animation.
Method 1: Using Conditional Formatting for Animation Effects

Conditional formatting is a versatile feature in Excel that can be used to create simple animation effects. By applying conditional formatting rules that change based on user input or cell values, you can create the illusion of animation. For example, you can highlight cells based on their values, creating a “traffic light” system where cells change color as their values change.
- Select the cells you want to apply the formatting to.
- Go to the Home tab and click on Conditional Formatting.
- Choose a rule type, such as Highlight Cells Rules, and select the formatting you want to apply.
- Use the "New Rule" option to create custom rules based on formulas.
Method 2: Utilizing Pivot Tables for Dynamic Views

Pivot tables are another powerful tool in Excel that can be used to create dynamic and interactive views of your data. By changing the fields used in a pivot table, you can easily switch between different views of your data, creating a form of animation. This method is particularly useful for exploring large datasets and presenting summaries of data in a compact form.
💡 Note: Pivot tables are best used for summarizing and analyzing large datasets, making them a great tool for creating interactive dashboards.
| Field | Description |
|---|---|
| Row Labels | Used for categories or dimensions. |
| Column Labels | Used for headers or different views. |
| Values | The actual data being summarized. |

Method 3: Creating Animations with Macros

For more complex animations, using Visual Basic for Applications (VBA) macros can provide a higher level of control and customization. Macros can automate tasks, change cell values, and even interact with other Office applications, allowing for sophisticated animations and interactions. However, creating macros requires some programming knowledge and can be more time-consuming.
- Open the Visual Basic Editor by pressing Alt + F11 or navigating to Developer > Visual Basic.
- Insert a new module to write your macro code.
- Use looping statements and timing functions to create animation effects.
Best Practices for Animating Tables in Excel

When animating tables in Excel, keep the following best practices in mind to ensure your animations are effective and engaging:
- Keep it simple: Overly complex animations can be distracting. Focus on simple, clear effects that enhance understanding.
- Use color effectively: Colors can draw attention and convey information. Use them thoughtfully to highlight important data.
- Ensure interactivity: Allow users to interact with your animations through filters, selectors, or other input methods.
- Optimize for performance: Large datasets and complex animations can slow down Excel. Optimize your workbook for performance to maintain responsiveness.
📈 Note: Always test your animations with different datasets and on various hardware configurations to ensure compatibility and performance.
To finalize your project and make it presentable, consider embedding your animated table into a presentation or sharing it directly as an interactive Excel file. This approach allows viewers to explore the data in depth, enhancing the overall impact of your presentation.
In summary, animating tables in Excel is about leveraging the software’s built-in features in creative ways to add an interactive and dynamic layer to your data presentations. Whether through conditional formatting, pivot tables, or VBA macros, Excel provides a robust set of tools for achieving engaging and informative animations.
What is the simplest way to animate a table in Excel?

+
The simplest way to animate a table in Excel is by using conditional formatting. This feature allows you to highlight cells based on specific conditions, creating a basic form of animation as the data changes.
Can I use Excel for complex animations?

+
While Excel can be used for creating simple animations, it’s not ideal for complex animations. For more sophisticated animations, consider using dedicated animation or video editing software. However, if you’re looking to create interactive, data-driven visuals, Excel’s capabilities, especially when combined with VBA, can be quite powerful.
How do I share my animated Excel table with others?

+
You can share your animated Excel table by sending the Excel file directly or by embedding it into a presentation. Ensure that the recipient has the necessary permissions and software version to view the animations as intended.