Cpanel
Ultimate Guide To Kill Chrome Now
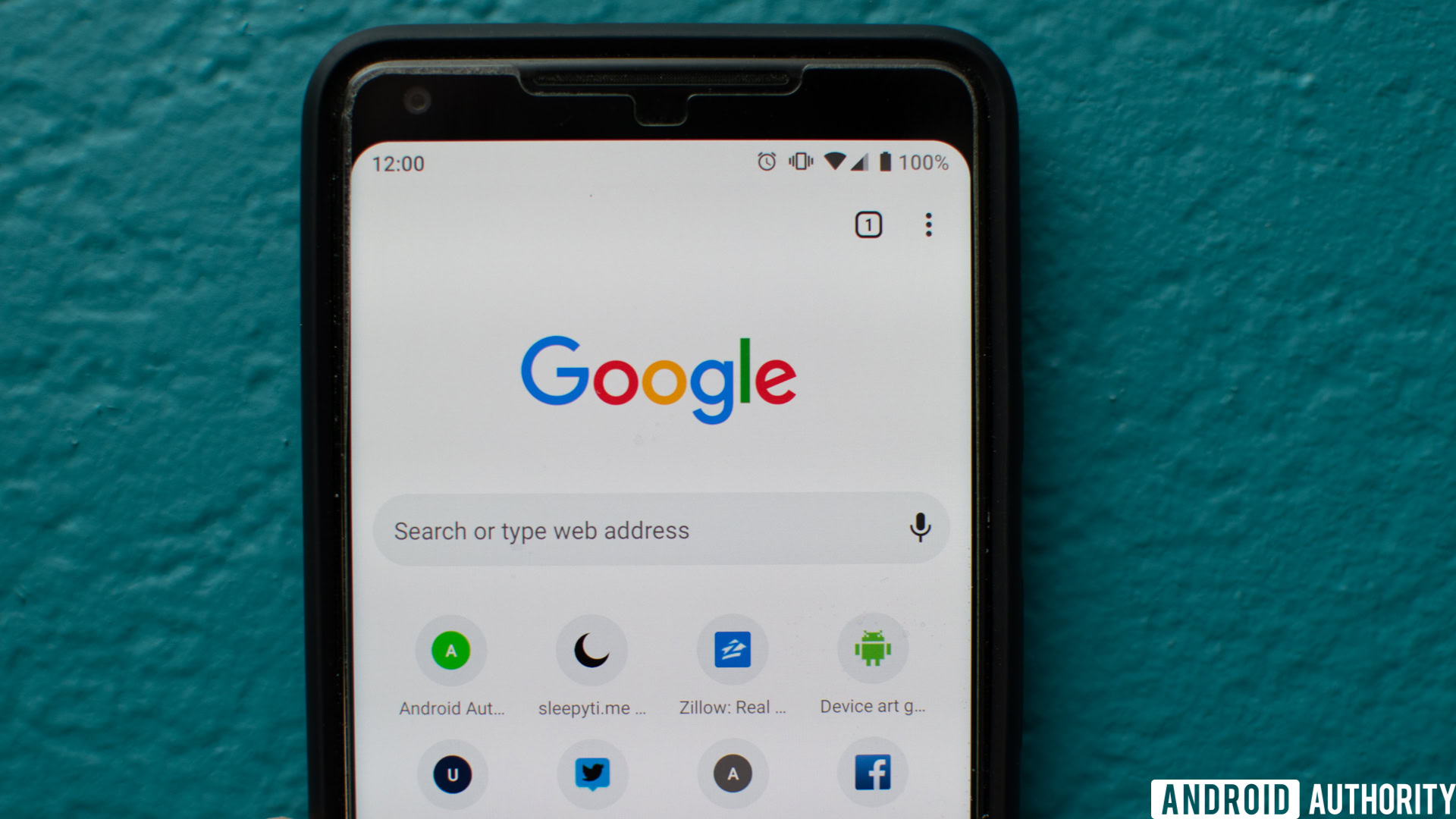
Introduction to Killing Chrome

When Google Chrome is not responding or consuming too many system resources, it may be necessary to force quit or kill the process to maintain system stability and performance. This guide will walk you through the various methods to kill Chrome on different operating systems, including Windows, macOS, and Linux. Understanding how to properly terminate Chrome can help you troubleshoot issues, free up system resources, and improve your overall browsing experience.
Why Kill Chrome?

There are several reasons why you might need to kill Chrome: - Resource Intensive: Chrome can consume a significant amount of RAM and CPU, especially if you have multiple tabs open or are running resource-intensive web applications. - Unresponsive: Sometimes, Chrome may become unresponsive due to a bug, extension issue, or system resource constraint, requiring you to force quit the application. - Memory Leak: In some cases, Chrome might experience a memory leak, where it continuously consumes more memory over time, potentially slowing down your system.
Killing Chrome on Windows

To kill Chrome on Windows, you can use the Task Manager: - Press Ctrl + Shift + Esc to open Task Manager. - In the Processes tab, find and select Google Chrome. - Click the End Task button to close Chrome. Alternatively, you can use the command line: - Open Command Prompt as an administrator. - Type taskkill /im chrome.exe and press Enter.
Killing Chrome on macOS

On macOS, you can use the Activity Monitor or the Force Quit menu: - To use Activity Monitor, go to Applications/Utilities, then open Activity Monitor. - Find and select Google Chrome, then click the X button at the top left corner and confirm you want to quit the application. - Alternatively, press Command + Option + Esc to open the Force Quit menu, select Google Chrome, and click Force Quit. You can also use the Terminal: - Open Terminal and type killall Chrome, then press Enter.
Killing Chrome on Linux
On Linux, you can use the command line to kill Chrome: - Open Terminal and type pkill chrome, then press Enter. - Alternatively, use killall chrome to achieve the same result.
Preventing the Need to Kill Chrome
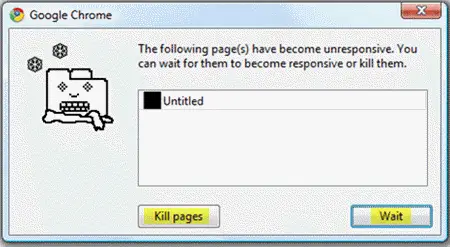
To minimize the need to kill Chrome, consider the following strategies: - Regularly update Chrome to ensure you have the latest bug fixes and performance improvements. - Manage extensions by disabling or removing unnecessary ones, as they can consume resources and cause issues. - Use the Chrome task manager (Press Shift + Esc in Chrome) to identify and close resource-intensive tabs or extensions.
📝 Note: Always try to close Chrome normally before force quitting, as unsaved data might be lost when you kill the application.
Conclusion and Final Thoughts

In conclusion, knowing how to kill Chrome is an essential skill for any Chrome user, as it can help resolve issues quickly and maintain system performance. By following the methods outlined for your operating system and taking preventive measures, you can ensure a smoother browsing experience. Remember, force quitting should be a last resort, and troubleshooting the root cause of the issue can often lead to a more permanent solution.
What happens when I kill Chrome?

+
Killing Chrome forces the application to close immediately, which might result in lost unsaved data in web forms or other temporary data.
How can I prevent Chrome from consuming too many resources?

+
Regularly updating Chrome, managing extensions, and closing unnecessary tabs can help prevent excessive resource usage.
Can killing Chrome cause system instability?

+
In general, killing Chrome should not cause system instability. However, if Chrome was consuming a significant amount of resources, closing it might temporarily improve system performance.



